| 일 | 월 | 화 | 수 | 목 | 금 | 토 |
|---|---|---|---|---|---|---|
| 1 | 2 | 3 | 4 | 5 | ||
| 6 | 7 | 8 | 9 | 10 | 11 | 12 |
| 13 | 14 | 15 | 16 | 17 | 18 | 19 |
| 20 | 21 | 22 | 23 | 24 | 25 | 26 |
| 27 | 28 | 29 | 30 |
- 가상화
- 장치 관리자
- IAM
- bios 스크린샷
- unzip
- cmd unzip
- Code 43
- X399 bios
- 드라이버 문제
- 아이폰 6s
- 광탈현상
- 하이퍼v
- VMMS
- cmd zip
- Unexpected Shutdown Issues
- aws cli
- Intel 바이오스
- AWS
- mfa
- 배치 파일이 아닙니다.
- wifi 에러
- AMD 바이오스
- lambda
- Hyper-V
- 바이오스
- 웹서버
- ZIP
- iphone 6s
- ZoomLevel
- BIOS
- Today
- Total
카레맨의 소소한 블로그
[Hyper-V] 가상화 설치 본문
보통 가상화 툴을 사용한다면 VMware, Virtualbox등을 사용하는데, Windows 10 이후부터는 Pro 버전 이상에 한해 Hyper-v 라는 가상화 툴을 지원한다.
있으면 써봐야지. 이놈의 궁금증.
설정방법은 그렇게 어렵지 않다.
제어판 > 프로그램 > 프로그램 및 기능 에서 [Windows 기능 켜기/끄기] 내 Hyper-V를 활성화 시켜주면 된다.
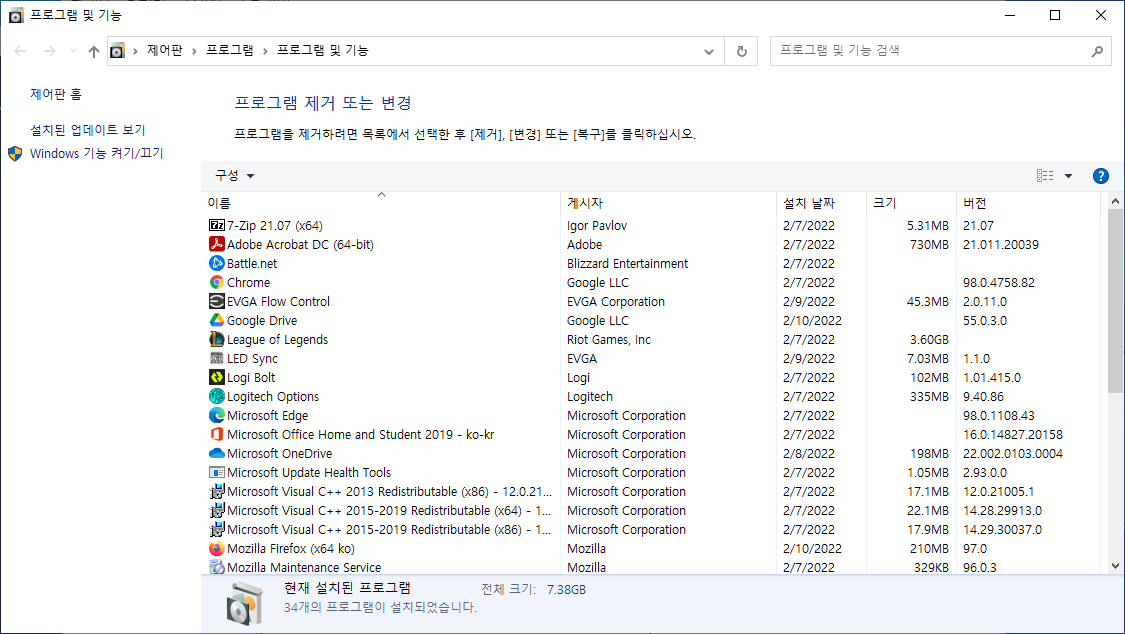
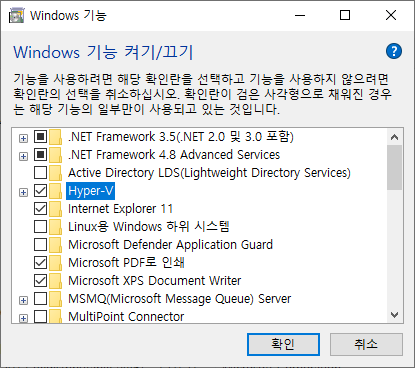
재부팅을 하고나면 시작메뉴에 Hyper-V가 활성화 된것을 확인할수 있을것이다.

# 관리자를 통해 설치경로를 지정하는등의 설명은 나중에 추가
설치하는 방법은 두가지가 있다.
우선 급하니까 빨리 만들기로 생성해보자. [Hyper-V 빨리 만들기] 를 실행한다.
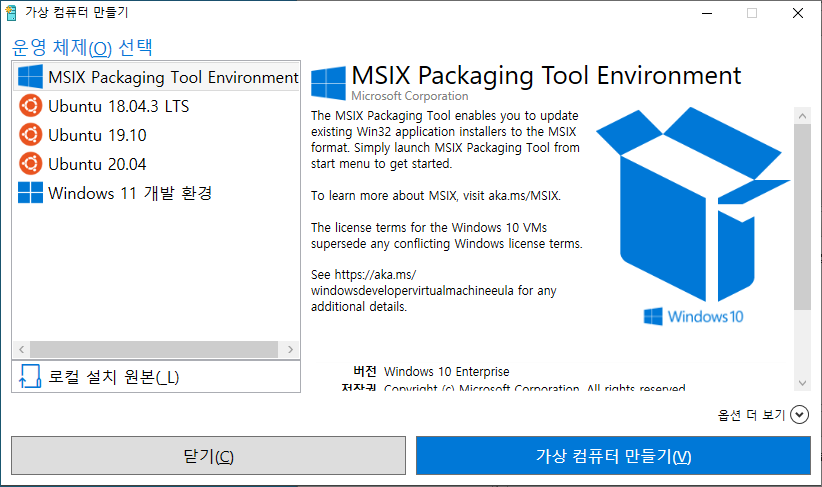
따로 설치디스크의 이미지 파일(iso)을 가지고 있지 않더라도, Ubuntu 와 Windows 를 제공한다.
하지만 나는 가지고 있는 이미지를 사용해보려 한다. [로컬 설치 원본(_L)] 을 클릭한다.
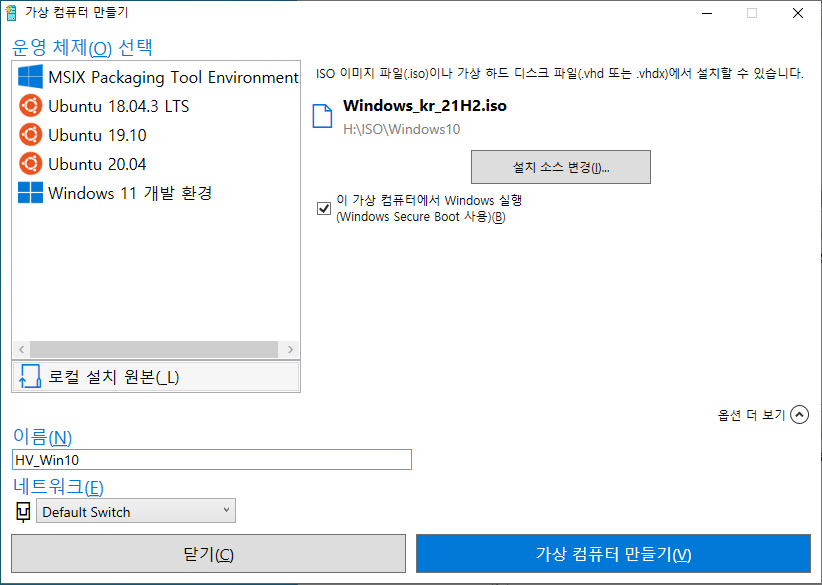
[가상 컴퓨터 만들기(V)] 를 누르면 그리 길지 않은 시간을 들여 가상 컴퓨터를 생성한다.
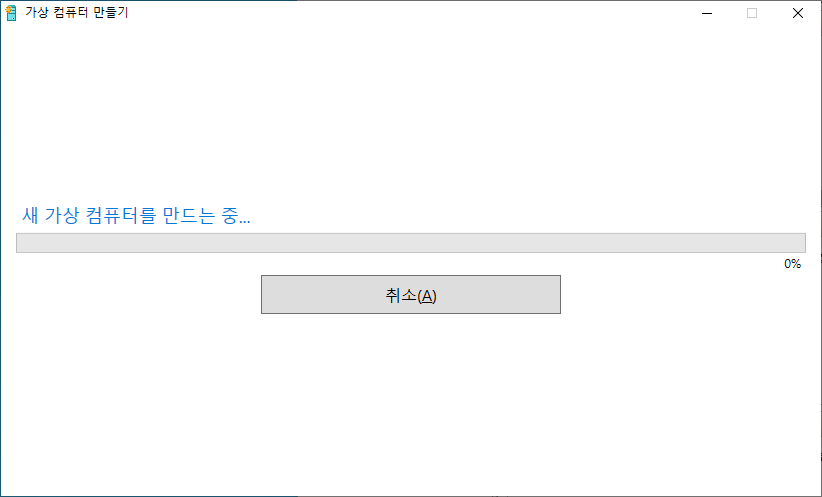
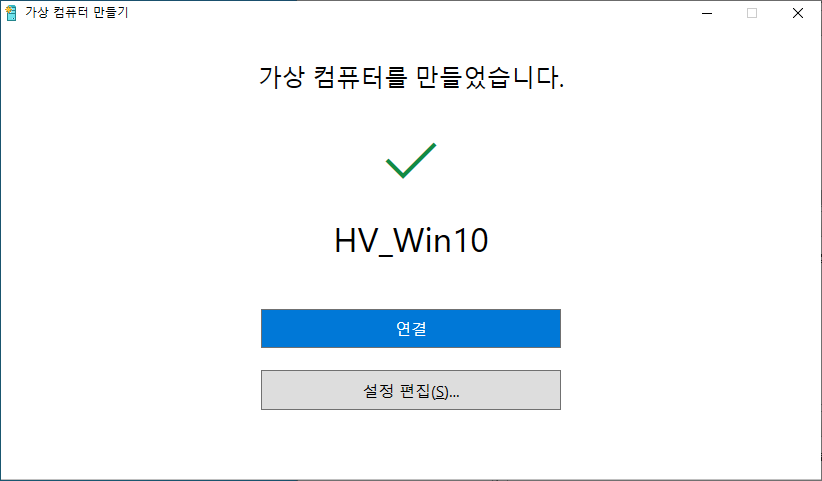
[시작] 을 눌러 기동해주면, 가상컴퓨터에 연결을 시작한다.
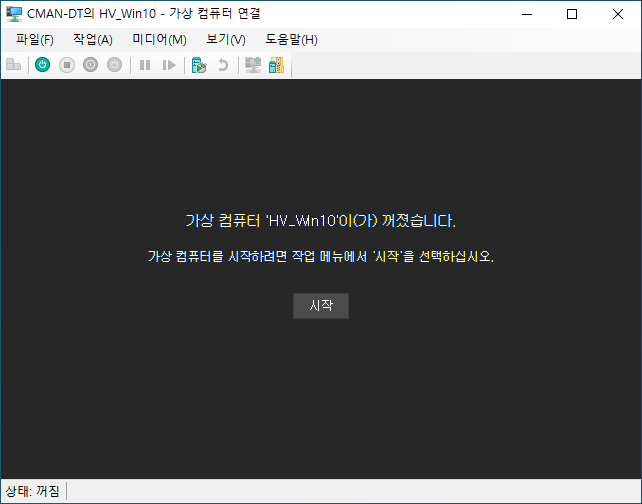
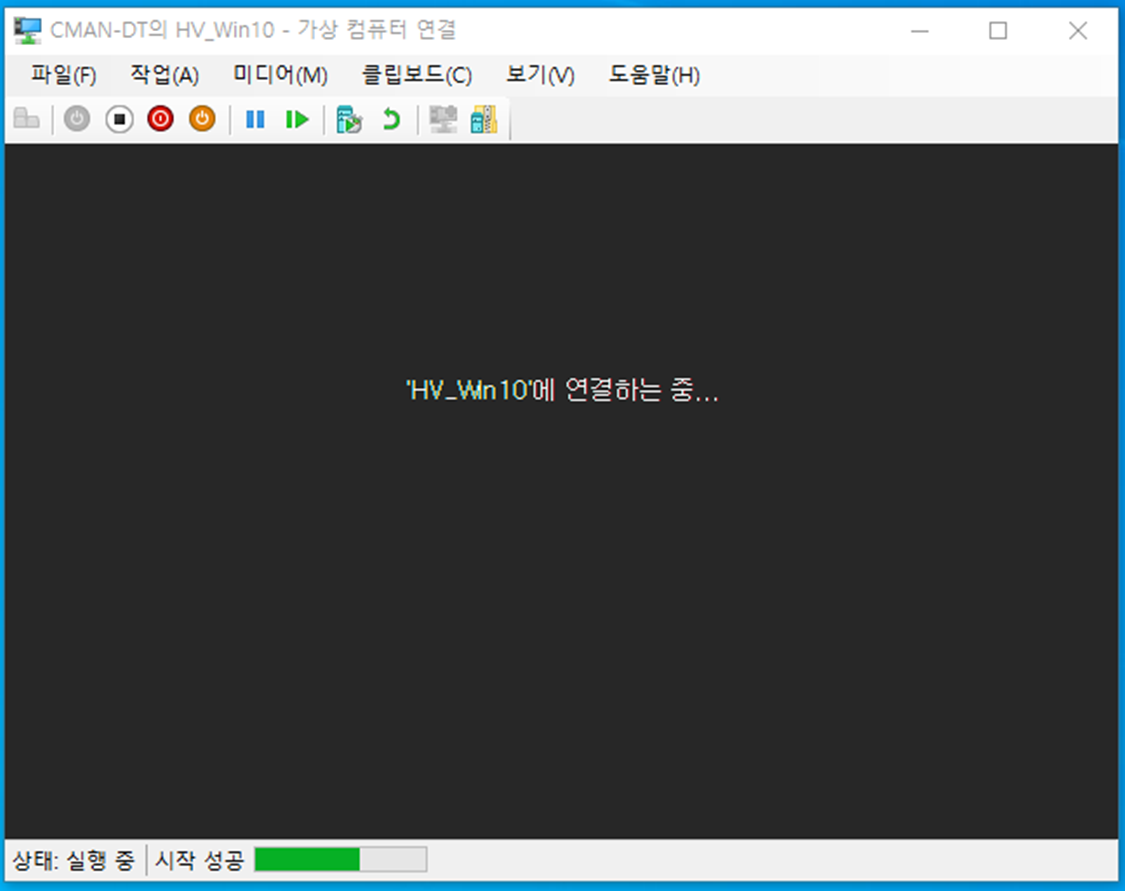
익숙한 부트 화면을 지나면
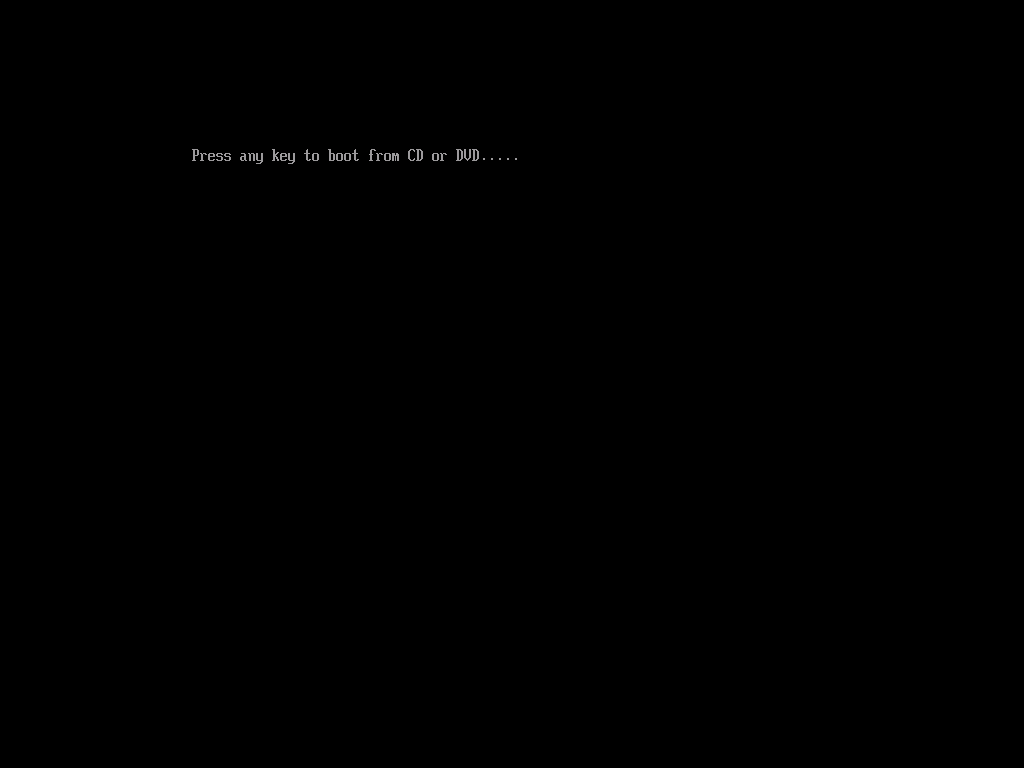
Bios 화면을 지나 (오오 Hyper-V™ 오오)
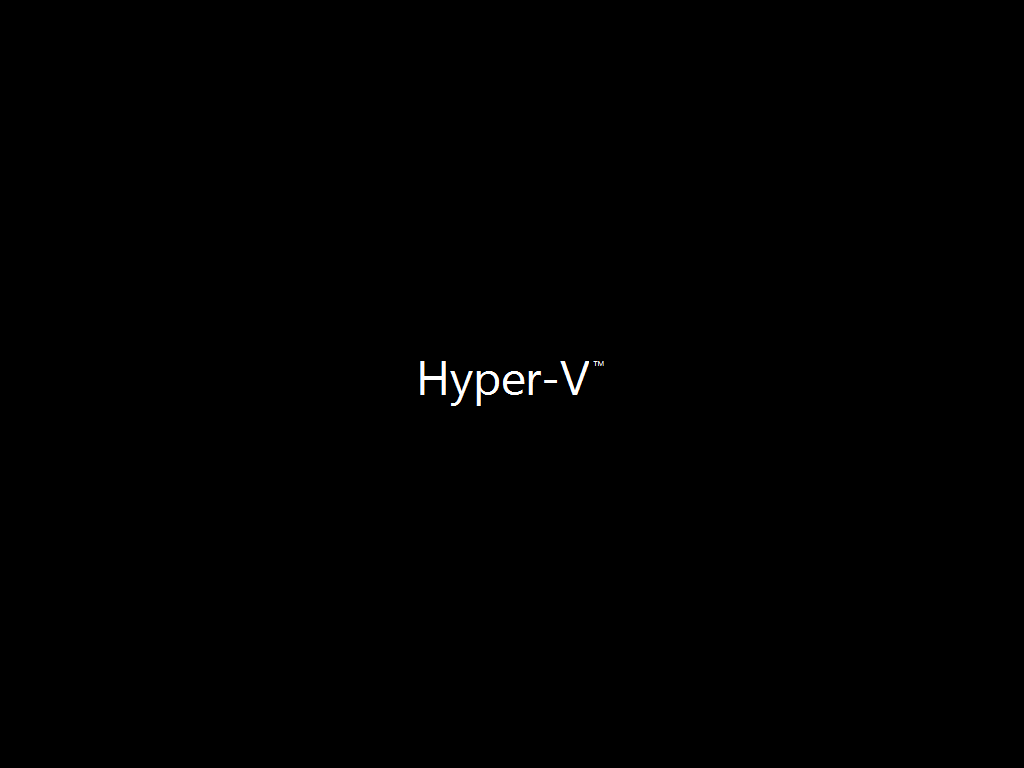
익숙한 Windows 설치화면이 나온다.
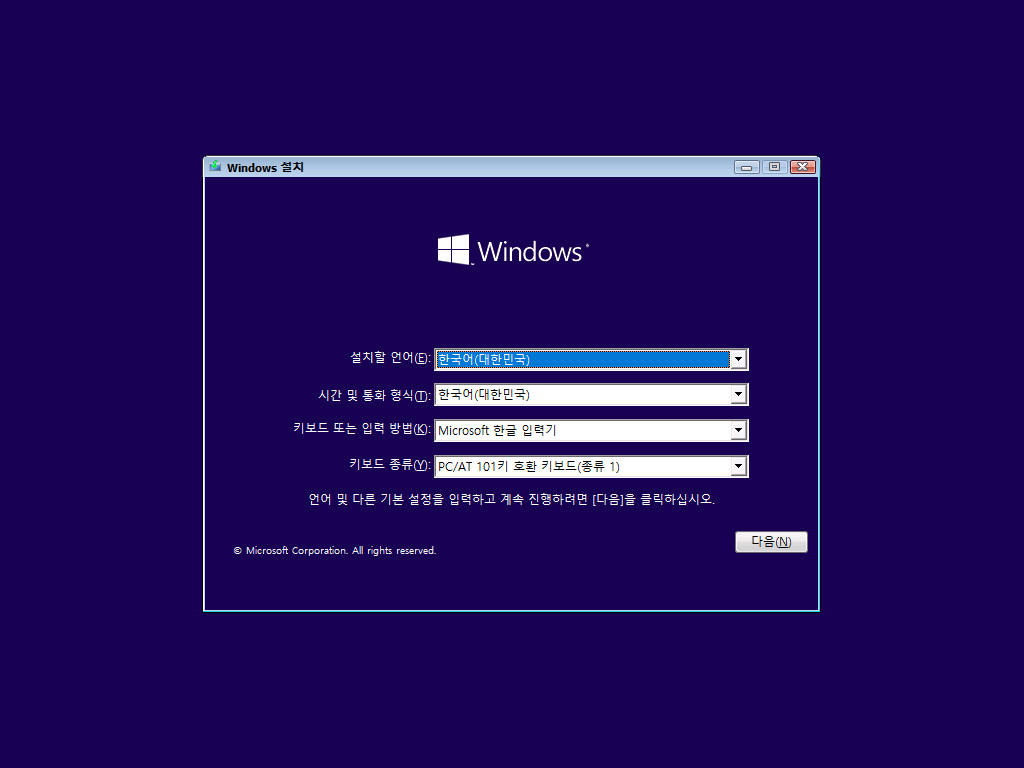
이후 설치과정은 다른 설치방법과 동일하기 때문에 여기까지.
만약 애매하다면 아래 글을 참조바람.
2021.08.15 - [IT_Study/가상화] - [VMware] 가상머신을 이용한 OS 설치 - Windows10
설정하면서 겪은 오류들
- 오류 1
분명 Hyper-V를 활성화 했는데 [Hyper-V 빨리만들기]를 실행했더니 아래와 같은 오류 메세지를 확인했다.
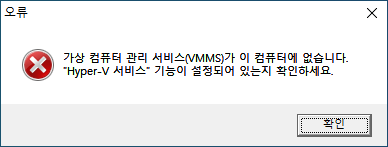
당황하지말고 Hyepr-V기능을 Off > 재부팅 > On > 재부팅을 해주자. 일시적인 오류일 가능성이 크다.
- 오류 2
오른쪽 하단 가상컴퓨터 만들기가 메뉴가 아래와 같이 파란색으로 활성화 되어야 하는데, 비활성화 되어있었다.

Powershell 을 관리자권한으로 실행해주고, 명령어 입력을 통해 서비스를 수동으로 실행시켜준다.
> set-service vmms -startuptype automatic
> start-service -name vmms프로그램을 껐다 다시 키면 파란색으로 활성화 되어있을것이다.
- 오류3
제일 많이 허덕인 버그(?)인데 상단메뉴중 [보기(V)] 에서 [확대/축소 수준(Z)]을 25%로 설정해버리면...

최대화를 하거나 잘 보이지도 않는 귀여운 화면인 상태로 사용할수 밖에 없다. 상단메뉴중 [보기(V)]를 클릭할수가 없기 때문이다 ! 일해라 마소
이럴 경우 아래의 경로로 진입하여, ZoomLevel 을 수정하는것으로 현상을 해결할수 있었다. (주석참조)
C:\Users\%Username%\AppData\Roaming\Microsoft\Windows\Hyper-V\Client\1.0\vmconnect.config
<?xml version="1.0" encoding="utf-8"?>
<configuration>
<Microsoft.Virtualization.Client.InteractiveSession.InteractiveSessionConfigurationOptions>
<setting name="ZoomLevel" type="System.UInt32">
<value>25</value> # 이 부분을 25 > 100으로 수정해준다
</setting>
<setting name="ConnectionDialogServers" type="System.String">
<value />
</setting>
<setting name="StartingPosition" type="System.Nullable`1[[System.Drawing.Point, System.Drawing, Version=4.0.0.0, Culture=neutral, PublicKeyToken=b03f5f7f11d50a3a]]">
<value>634, 147</value>
</setting>
<setting name="ShowToolbar" type="System.Boolean">
<value>True</value>
</setting>
</Microsoft.Virtualization.Client.InteractiveSession.InteractiveSessionConfigurationOptions>
</configuration>notepad(메모장)등을 키고, vmconnect.config파일을 메모장으로 드랍시키면 파일의 내용을 볼수 있다.
끗.
'IT > 가상화' 카테고리의 다른 글
| [bios] 가상화설정을 키자 (Intel, AMD, TR4 - Threadripper) (1) | 2022.02.09 |
|---|---|
| [VMware] 가상머신을 이용한 OS 설치 - Windows10 (0) | 2021.08.15 |
| [VMware] 가상머신을 이용한 OS 설치준비 (0) | 2021.08.15 |
| [VMware] Workstaion 16 Player 설치하기 (0) | 2021.08.15 |




