| 일 | 월 | 화 | 수 | 목 | 금 | 토 |
|---|---|---|---|---|---|---|
| 1 | 2 | 3 | 4 | 5 | ||
| 6 | 7 | 8 | 9 | 10 | 11 | 12 |
| 13 | 14 | 15 | 16 | 17 | 18 | 19 |
| 20 | 21 | 22 | 23 | 24 | 25 | 26 |
| 27 | 28 | 29 | 30 |
- ZoomLevel
- IAM
- Code 43
- unzip
- 장치 관리자
- bios 스크린샷
- cmd zip
- BIOS
- mfa
- lambda
- Unexpected Shutdown Issues
- X399 bios
- cmd unzip
- AWS
- 바이오스
- aws cli
- wifi 에러
- ZIP
- Hyper-V
- VMMS
- 배치 파일이 아닙니다.
- 하이퍼v
- 광탈현상
- Intel 바이오스
- 아이폰 6s
- iphone 6s
- 가상화
- AMD 바이오스
- 드라이버 문제
- 웹서버
- Today
- Total
카레맨의 소소한 블로그
Error Code 43 해결법 / Windows has stopped this device because it reported problems. (Code 43) 본문
Error Code 43 해결법 / Windows has stopped this device because it reported problems. (Code 43)
퍼킹카레맨 2022. 2. 17. 16:59동생에게 갑자기 연락이 왔다. 잘 쓰고 있던 노트북의 와이파이가 갑자기 잡히지 않는다고.
그게 무슨 소린가 해서 집 근처에 들른겸. 가서 확인을 해보니 통상적인 방법으로는 해결이 되지 않았었기에, 해결방법을 기록하고자 한다.
실제로 이번건으로 인해 해결한 문제는 Wireless 장치의 Code43 문제였으나, 검색해보니 Code43의 문제는 Wireless장치만에 국한되지 않는 오류였다. 본 포스트를 통해 해결이 되기를 바란다.
상태확인 - 예시로서 참고하자.
1. 와이파이가 잡히지 않는다.
정상적으로 기능이 작동할 경우 [그림1-1] 과 같이 와이파이 아이콘, 그리고 인터넷 설정이 표시되어야 한다.
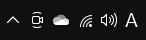
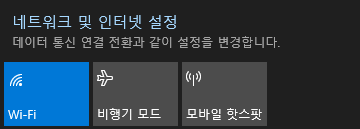
그런데 아래 [그림 1-2] 와 같이 작업표시줄에 와이파이 표시가 사라지고, 어댑터 자체가 기능하지 않는 상태였다.
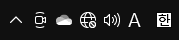
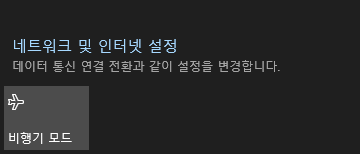
2. 해결을 위해 우선 장치 드라이버의 이상 유무를 확인해 봐야 한다.
실행 (Win+R) > devmgmt.msc 로 들어가 장치의 정상 작동여부를 확인해보자.
지금은 Wireless 장치의 이상이기 때문에 Intel(R) Dual Band Wireless-AC 8265 를 우클릭, 속성(R)을 클릭한다.
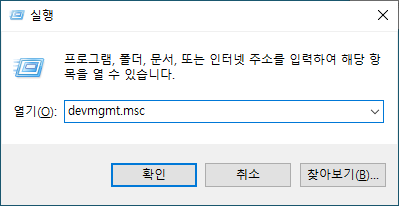
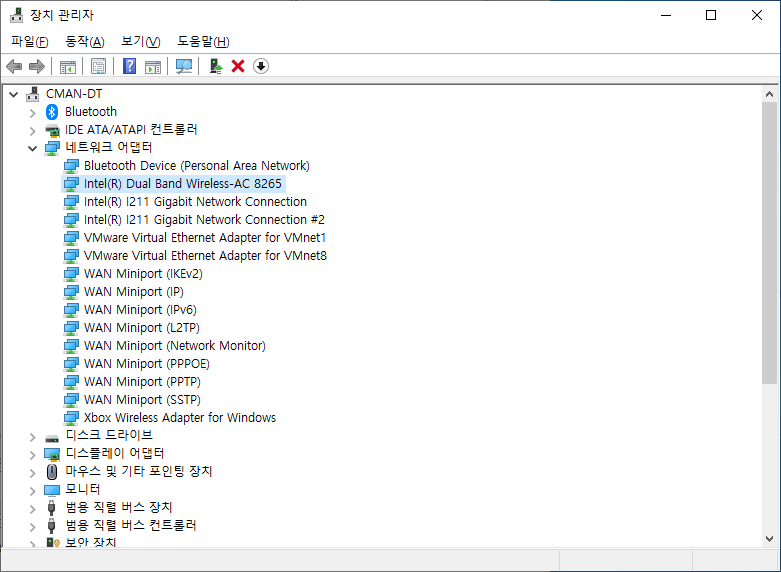
아래 [그림 1-4] 의 좌측과 같은 화면이 뜰것이다. 다만, [그림 1-4] 의 우측과 같은 에러 메세지를 확인한다면, 본 포스트를 참조하여 에러를 해결할수 있을것이다.
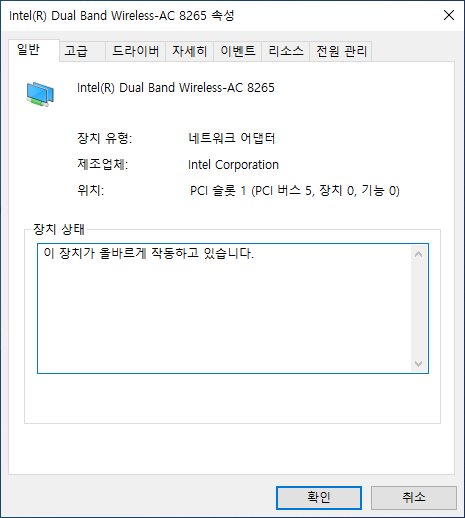
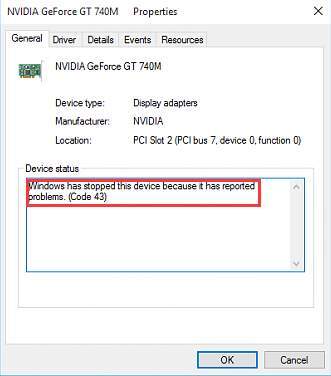
통상적인 해결방법
MS에서 제시하는 통상적인 해결방법은 다음과 같다.
가장 간단하기도 하고, 대부분의 문제는 이 해결방법으로 해결이 되기 때문에 참고하여 해결하도록 하자.
오류 코드 43으로 나타나는 그래픽 장치 문제 해결
Windows 10 및 다양한 장치(예: 네트워크 어댑터, 모니터, 프린터 및 비디오 카드)에 대한 드라이버 업데이트는 자동으로 다운로드되며 Windows 업데이트를 통해 설치됩니다. 이미 최신 드라이버가
support.microsoft.com
1. 장치드라이버 업데이트
해당 하드웨어 제조사에서 기존 드라이버의 오류를 잡기 위해, 또는 취약한 보안을 강화하기 위해 새 드라이버를 배포했을 경우 이를 적용하는 방법이다.
[그림 2-1] 과 같이 장치를 우클릭하여 [드라이버 업데이트(P)] 를 클릭한다.
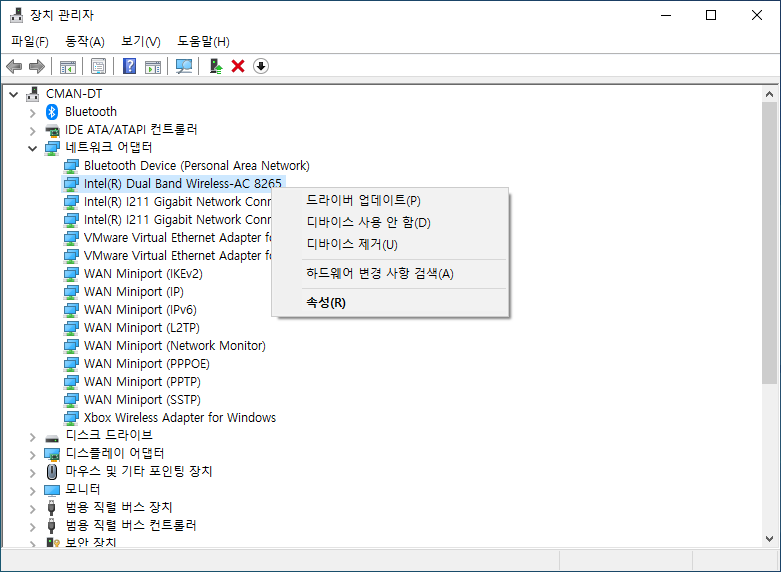
[드라이버 자동 검색(S)] 을 클릭하여 최신 드라이버로 업데이트 한다.
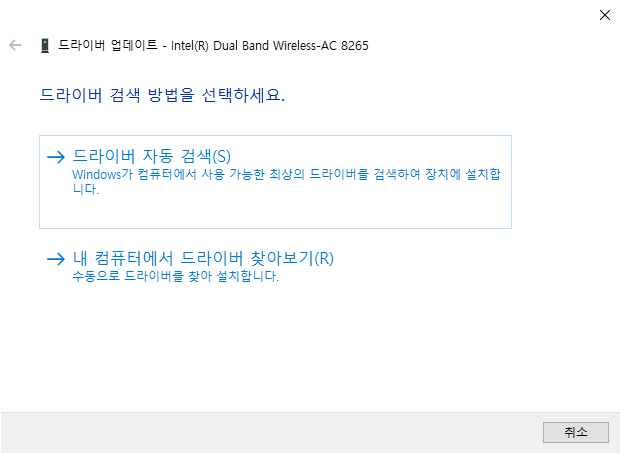
2. 장치 드라이버 롤백
위 [1. 장치드라이버 업데이트] 와 같이 최신 드라이버로 업데이트를 했거나 자동으로 업데이트가 되었는데, 호환성 문제등의 이슈로 인해 장치가 정상적으로 작동하지 않는 경우 실시한다.
위 [1. 장치드라이버 업데이트]의 [그림 2-1] 을 참조하여, 속성으로 들어가보자.
[드라이버 롤백] 메뉴를 선택하여, 이전에 설치했던 드라이브로 돌아간다.
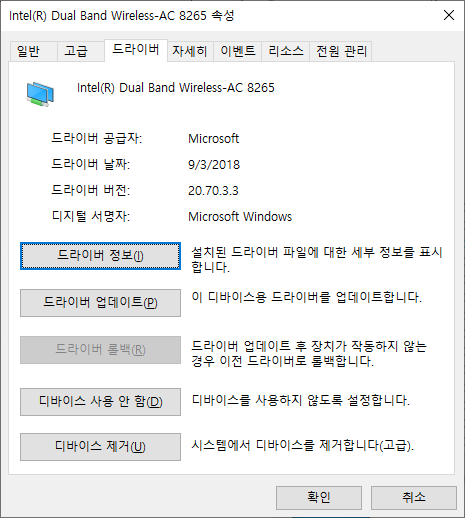
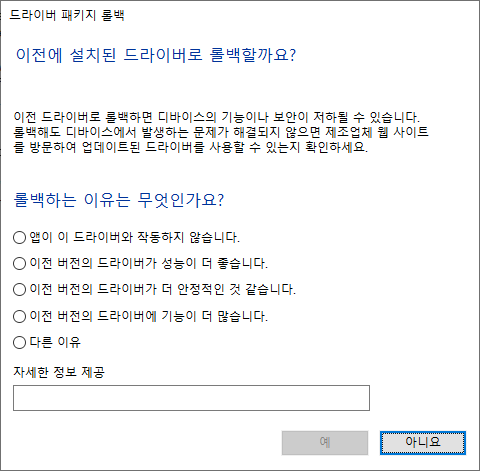
단, 위 그림과 같이 [드라이버 롤백] 메뉴가 비활성화 되어있을 경우, 롤백할 드라이버가 없다는 말이 되기 때문에, 다른 방법을 통해 문제를 해결하도록 하자.
3. 장치 드라이버 제거 및 다시 설치
설치되어 있는 드라이브를 아예 제거해버리고, 다시 처음부터 드라이버를 설치하는 방법이다.
Windows10 에 들어서부터 웬만한 드라이버는 인터넷에만 연결되면 자동으로 호환 드라이버가 설치되거나, PC내 저장되어 있는 드라이버를 자동으로 검색하여 재설치하게 된다.
반대로 얘기하면, 문제가 있는 드라이버로 재설치가 될 가능성이 있다는 것이기 때문에, 제조사에서 배포한 드라이버를 미리 준비해두는것이 좋다.
보통 상기 1,2번항으로도 해결이 되지 않을경우 실시해보자.
위 [1. 장치드라이버 업데이트]의 [그림 2-1] 을 참조하여, 해당 [디바이스 제거] 를 선택하여 장치를 제거한다.
앞서 언급한 바와 같이 제조사에서 배포한 드라이버를 준비했다면, 드라이버를 설치하여 문제를 해결해보자.
따로 제조사에서 배포한 드라이버가 없다면, 컴퓨터를 재부팅하여 자동 검색/설치로 문제를 해결해보자.
4. 장치 드라이버 지정
동생 PC의 경우, MS에서 제시한 상기 3가지 방법으로 해결이 되지 않았기 때문에, 다른 방법으로 접근해본다.
이는 통상적인 문제 해결 방법이 아니고, 조금 특수한 경우에 해당하는 경우이기 때문에, 참고하여 해결이 되기를 바란다.
---- 스샷 첨부 예정---
'IT > Windows' 카테고리의 다른 글
| cmd에서 zip 사용하기 / 'zip'은(는) 내부 또는 외부 명령, 실행할 수 있는 프로그램, 또는 배치 파일이 아닙니다. (0) | 2022.02.25 |
|---|

